
If you cannot see the entire range, because the Function Wizard is obscuring it, you can temporarily shrink the dialog using the Shrink icon. Use the mouse to select all your random numbers. Set the cursor in a blank cell, for example, J14, and choose Insert - Function. In our particular example, we are calculating the average of the random values. Assign a different background color for the cell and assign a name (for this example, "Below"). To define a second style, click again in a blank cell and proceed as described above. For this example, name the style "Above". In the Styles deck of the Sidebar, click the New Style from Selection icon. In the Format Cells dialog on the Background tab, click the Color button and then select a background color. Ensure that the Styles window is visible before proceeding.Ĭlick in a blank cell and select the command Format Cells in the context menu. The next step is to apply a cell style to all values that represent above-average turnover, and one to those that are below the average. In the same way as described above, drag down the corner of the rightmost cell in order to create more rows of random numbers. Click the bottom right corner of the selected cell, and drag to the right until the desired cell range is selected. If you want integers of between 0 and 50, enter the formula =INT(RAND()*50).Ĭopy the formula to create a row of random numbers. In one of the cells enter the formula =RAND(), and you will obtain a random number between 0 and 1. For your test you can create tables with any random numbers: This is possible with conditional formatting.įirst of all, create a table in which a few different values occur. For example, in a table of turnovers, you can show all the values above the average in green and all those below the average in red. You want to give certain values in your tables particular emphasis. The dialog is described in detail in LibreOffice Help, and an example is provided below:Įxample of Conditional Formatting: Highlighting Totals Above/Under the Average Value Step1: Generate Number Values Select the cells to which you want to apply a conditional style.Įnter the condition(s) into the dialog box. If the totals change, the formatting changes correspondingly, without having to apply other styles manually. With conditional formatting, you can, for example, highlight the totals that exceed the average value of all totals.

Choose Data - Calculate - AutoCalculate (you see a check mark next to the command when AutoCalculate is enabled). In this column, in the first data row, enter the EXACT function.To apply conditional formatting, AutoCalculate must be enabled. Not all the rows are identical there are differences. We have the following test data, which has two columns.
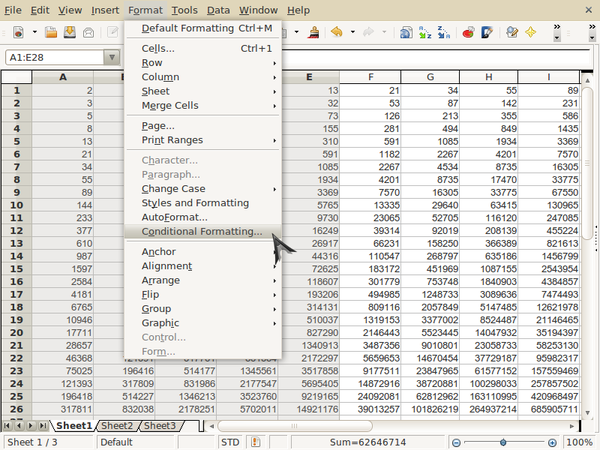
You can apply this function to a cell or an entire column to compare texts in cells in those columns. Text2 is the second text to compare.Įxamples =EXACT("libreoffice" "Libreoffice") returns FALSE =EXACT("libreoffice" "libreoffice") returns TRUE EXACT("Text1" "Text2") Text1 refers to the first text to compare. The EXACT function takes two arguments, compares them, and returns TRUE or FALSE based on whether they match. The easiest way to compare is to use the EXACT function.

Compare two columns in LibreOffice Calc Using EXACT Formula Method You can try the methods explained below to find out the mismatched items. LibreOffice Calc offers several methods to help you compare two lists or two columns and find out their differences.
#OPENOFFICE CALC CONDITIONAL FORMATTING MORE THAN 3 HOW TO#
This guide explains how to compare two columns of texts in the LibreOffice Calc spreadsheet programme.


 0 kommentar(er)
0 kommentar(er)
